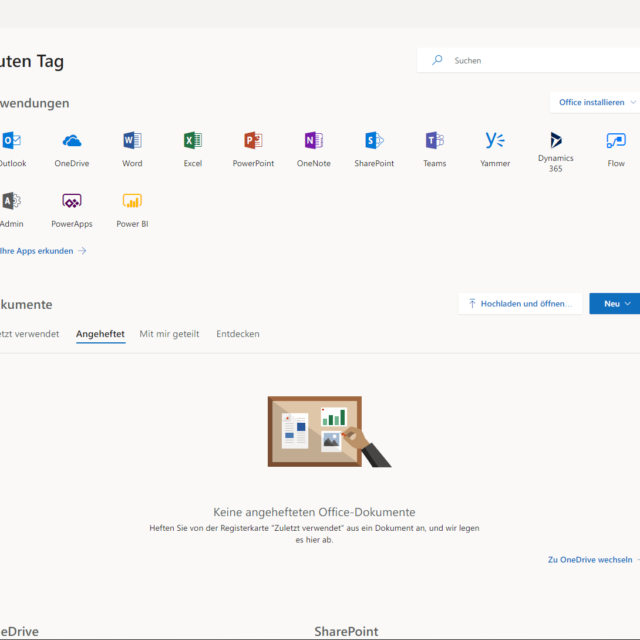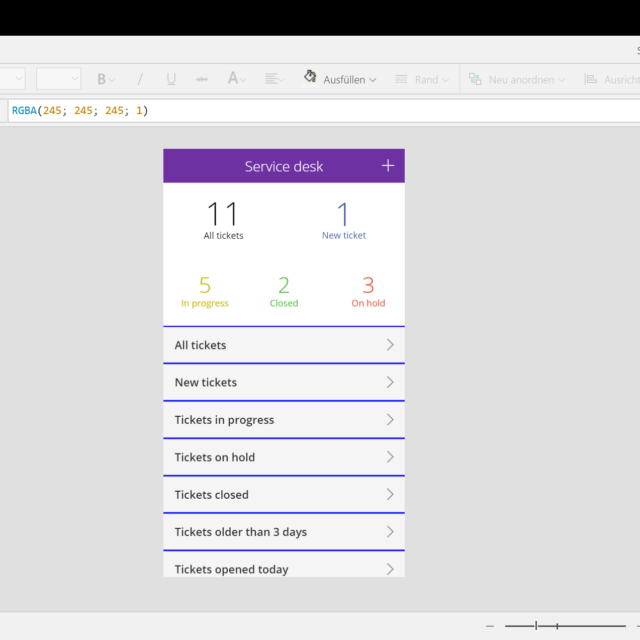Mit dem November Update steht nun die Komponente SQL Database in Microsoft Fabric als Preview zur Verfügung. Laut Hersteller soll der Dienst einfach, autonom und sicher, sowie optimiert für KI sein: Announcing SQL database in Microsoft Fabric Public Preview | Microsoft Fabric Blog | Microsoft Fabric
Mal sehen, wie sich der neue Dienst in der Praxis verhält.
SQL Database erstellen
Ich öffne Fabric und wähle einen Arbeitsbereich. Unter + New Item suche ich nach sql und finde SQL Database (preview).
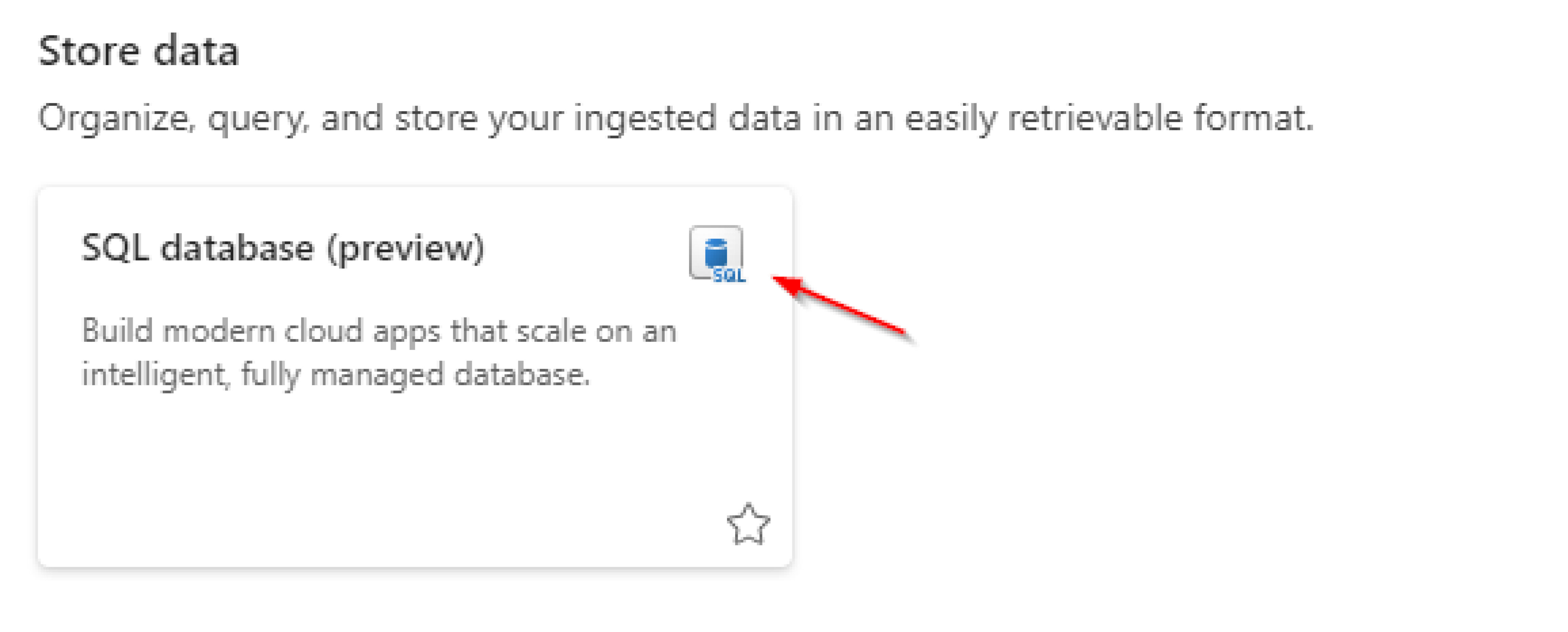
Zum Erstellen meiner ersten SQL Datenbank in Fabric brauche ich nur einen Namen (MyFirstSQLDatabase) vergeben und auf Create klicken. Die Datenbank ist Sekunden später im Arbeitsbereich verfügbar.
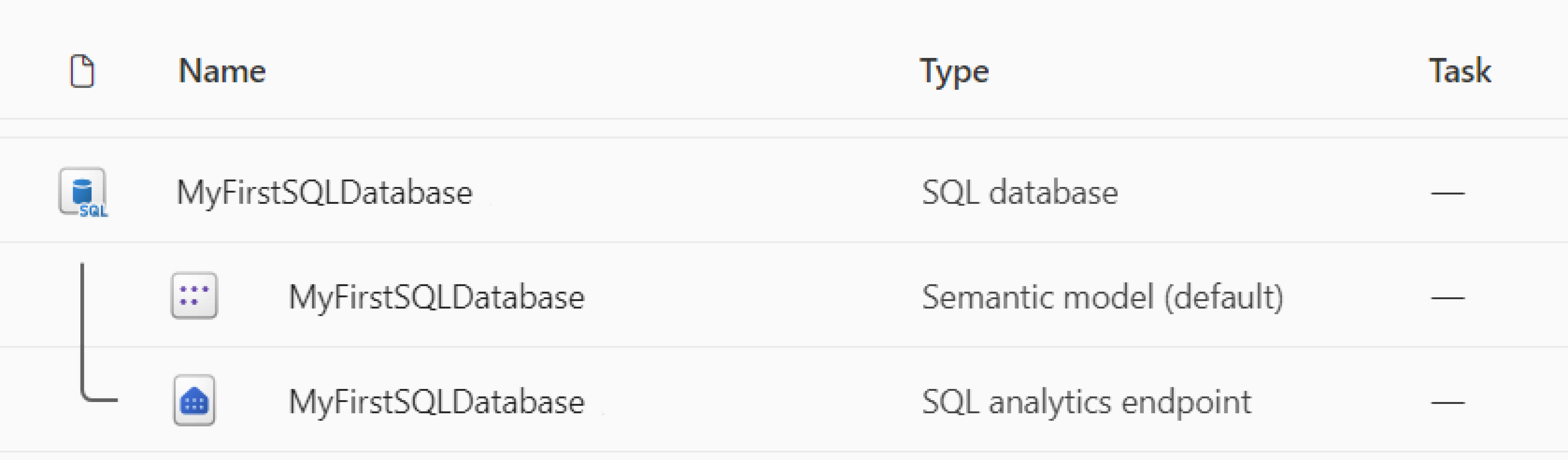
Neben der eigentlichen SQL Datenbank werden ein SQL Endpunkt und das automatische Semantic Model für die Weiterverarbeitung der Daten in Power BI erstellt. Per Klick auf dem Knoten MyFirstSQLDatabase gelange ich in die Explorer Ansicht der Datenbank:
Arbeiten mit der SQL Database
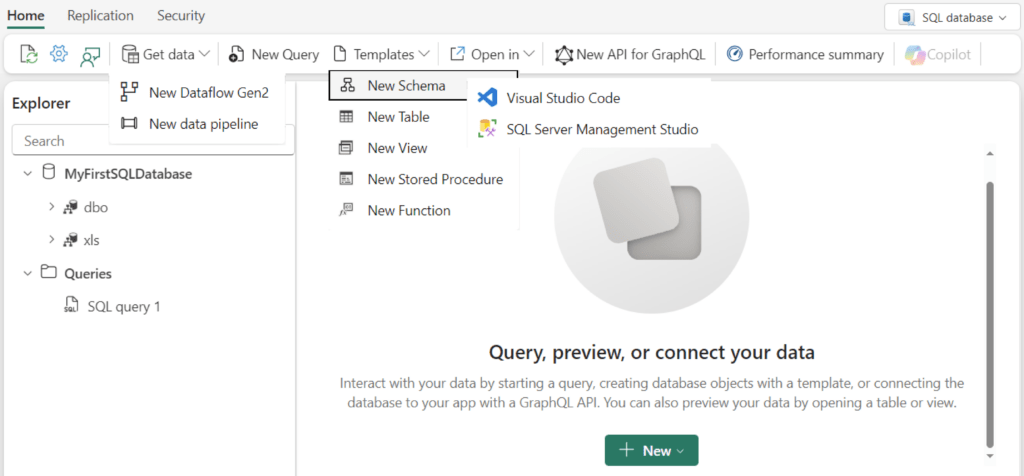
Die Explorer Ansicht bietet das vertraute Fabric Layout. Im linken Bereich sind ist die Datenbankstruktur nach Schema sortiert dargestellt. Der mittlere Bereich ist für Abfragen, bzw. SQL Statements, und deren Ergebnisse vorgesehen.
Über das Menü habe ich Zugriff auf Vorlagen zum Erstellen von Schema, Tabellen, Sichten, Funktionen und Prozeduren. Ich erstelle ein neues Schema xls in zwei Mausklicks und möchte dort einen Postleitzahlen-Tabelle aus einer Excel importieren. Die Datei habe ich im Vorfeld in ein Lakehouse des selben Arbeitsbereichs hochgeladen.
Ich erstelle demnach eine neue Data Pipeline über Get data >> New data pipeline und nenne diese „Pipeline_ImportPLZ_FromExcel„.
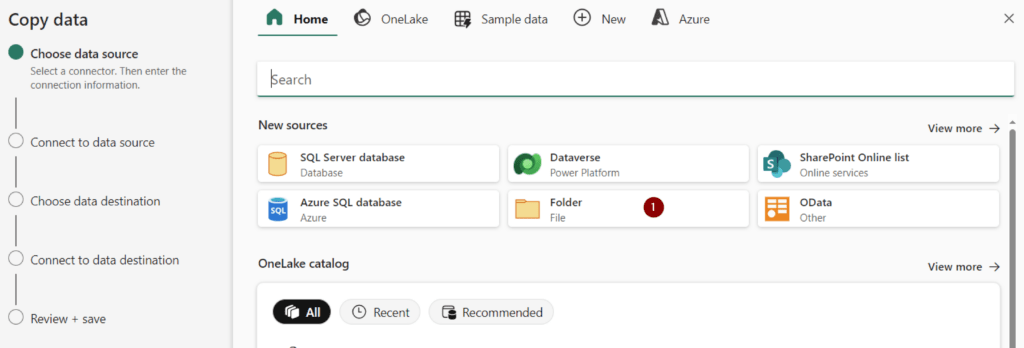
Als Quelle wähle ich Folder und anschließend das Lakehouse in das ich die Excel Datei hochgeladen habe. Über den Assistenten navigiere ich zur Excel Datei. Die Metadaten werden ausgelesen und ein Vorschau der Daten wird erstellt.
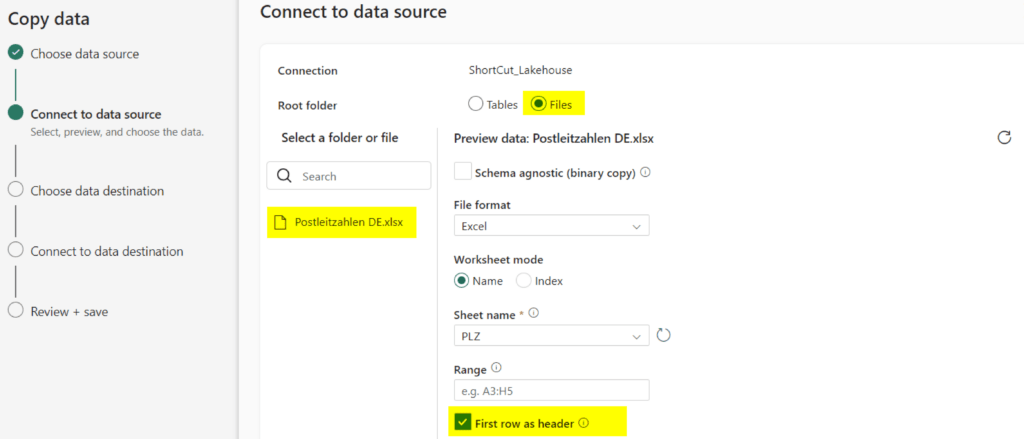
Als Ziel wähle ich die neu erstellt SQL Database. Ich entscheide mich zum Erstellen einer neuen Tabelle im xls-Schema xls.PLZ. Die Datentypen wähle ich wie im folgenden Screenshot dargestellt:
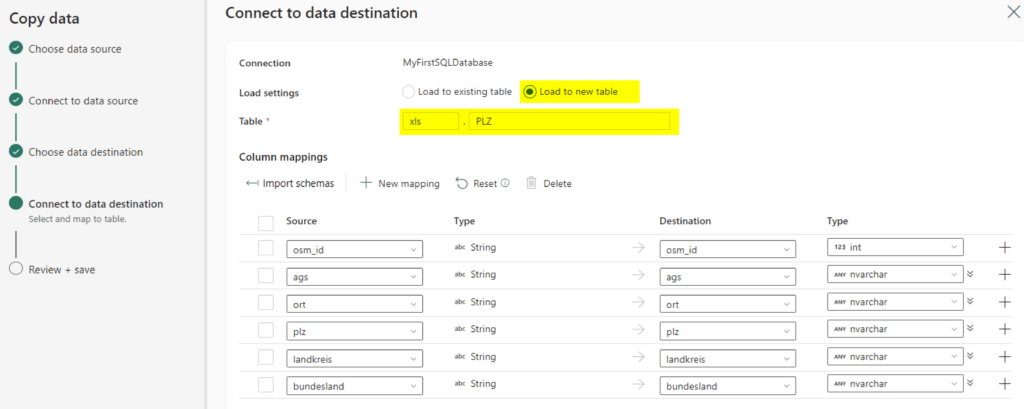
Im letzten Schritt wird eine Zusammenfassung von Quelle und Ziel angezeigt. Ich bestätige die Pipeline-Erstellung und führe diese damit aus. Die 25.700 Zeilen der Excel-Tabelle werden in unter einer halben Minute in die neu erstellte Tabelle geladen. Der Pipeline-Status zeigt mir die Zeit der letzten Ausführung und den erfolgreichen Status an. In der Explorer Ansicht erscheint nun die neu erstellte Tabelle xls.PLZ.
Für den ersten Schritt sehr einfach.
Performance der SQL Database
Bei der Erstellung der Datenbank stehen mir keine Möglichkeiten zum Konfigurieren von CPU oder RAM zur Verfügung. Ich vertraue demnach der Optimierung durch Fabric und versuche die kleine Test-Datenbank ein wenig zu fordern. Über eine neue Abfrage in der Explorer Ansicht gebe ich folgendes SQL Statement ein:
SELECT p.plz, p.ort, p.landkreis, p.bundesland, a.x1 FROM xls.PLZ as p
CROSS APPLY ( SELECT 'a' as x1 UNION SELECT 'b' as x1 UNION SELECT 'c' as x1 UNION SELECT 'd' as x1 UNION SELECT 'd' as x1 ) as a
Ich variiere mehrmals das Sub-SELECT in der CROSS APPLY Sektion und führe die Abfrage mehrmals hintereinander aus.
In der Menüleiste wähle ich die Performance summary und lasse mir Details zur CPU consumption anzeigen:
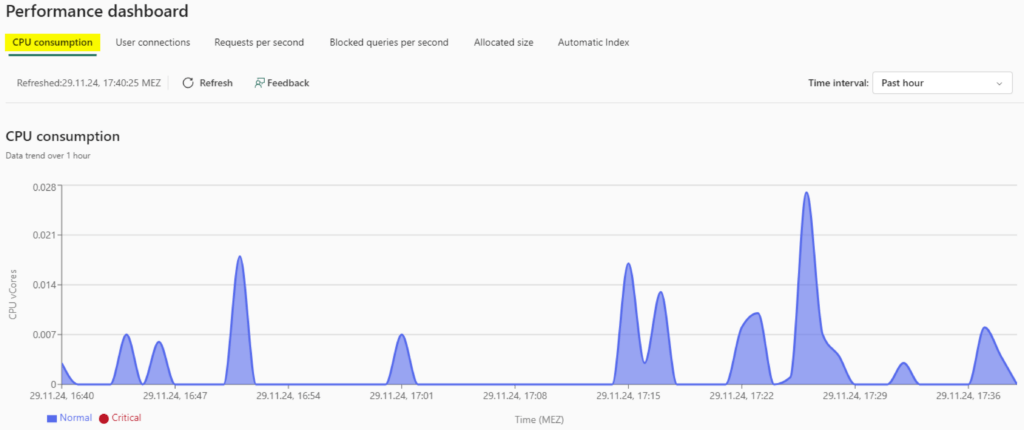
Die von Fabric zugewiesenen CPU-Ressourcen (compute) erweisen sich für die Datenbank-Anwendung als ausreichend. Zu keinem Zeitpunkt der letzten 60 Minuten konnte ich die CPU-Auslastung in den kritischen Bereich treiben.
Das Dashboard zeigt mir ebenfalls die ausgeführten Abfragen im gewählten Zeitraum und deren durchschnittliche oder gesamte Ausführungsdauer an. Ein prima Einstiegspunkt für Performance-Optimierung. In weiteren Reitern des Dashboards werden außerdem die Anzahl der Verbindungen, Anfragen pro Sekunde, blockierende bzw. blockierte Transaktionen, die allokierte Datenbankgröße und eine Übersicht über fehlende oder automatisch erstellte Indexe ausgegeben. Damit sind werden alle Performance Indikatoren abgedeckt, die das Server Dashboard einer eigenständigen SQL Server Instanz aufweist.
Einbinden im SQL Server Management Studio
Als langjähriger Nutzer des SQL Server Management Studios möchte ich nun prüfen, ob sich die erstellte SQL Datenbank dort einbinden und bearbeiten lässt. Im Menü von MyFirstSQLDatabase ist unter „Open in“ der Eintrag „SQL Server Management Studio“ zu finden.
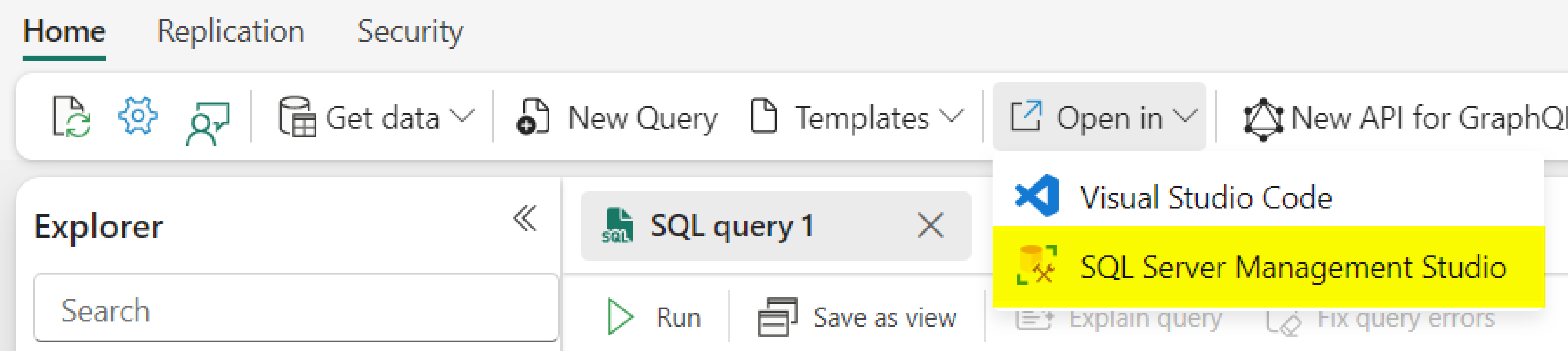
Anschließend werden der Servername und der Datenbankname angezeigt. Beide werden benötigt um eine Verbindung mit der Datenbank via SSMS zu erstellen.
Im Management Studio öffne ich den Dialog zum Erstellen einer neuen Verbindung. In das Feld Servername kopiere ich den Wert aus Fabric. Als Authentifizierungsart wähle ich „Microsoft Entra Password“ und geben meine Microsoft Konto und das Kennwort ein. Unter Connection Properties kopiere ich den Datenbanknamen aus Fabric und klicke anschließend auf Connect.
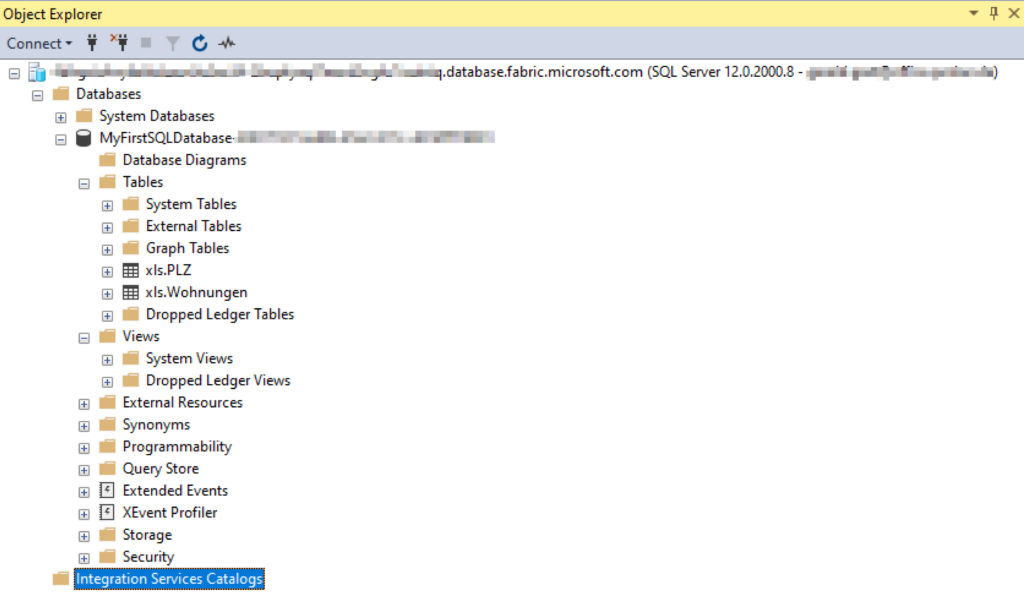
Die erstellten Tabellen sind über das Management Studio abrufbar. Von hier aus kann ich alle CRUD (Create, Read, Update, Delete) Operationen durchführen.
Fazit
Microsoft Fabric bietet mit dem SQL Database Service eine vielversprechende Datenbanklösung an. Zwei Vorteile gegenüber eines Azure Datenbankdienstes:
- Einfache Einrichtung: Im Vorfeld muss die Skalierung der Datenbank nicht entschieden werden
- Einfache Lizensierung: Für die Datenbank fallen keine zusätzlichen Lizenzkosten an. Storage und Compute werden mit der vorhanden Fabric Kapazität genutzt.
Damit sind die Hürden für die Erstellung einer SQL-Berichtsdatenbank extrem gering gesetzt. Unternehmen, die bereits Power Bi nutzen und die Möglichkeiten erweitern möchten, sollten Fabric und den SQL Database Service in Betracht ziehen.